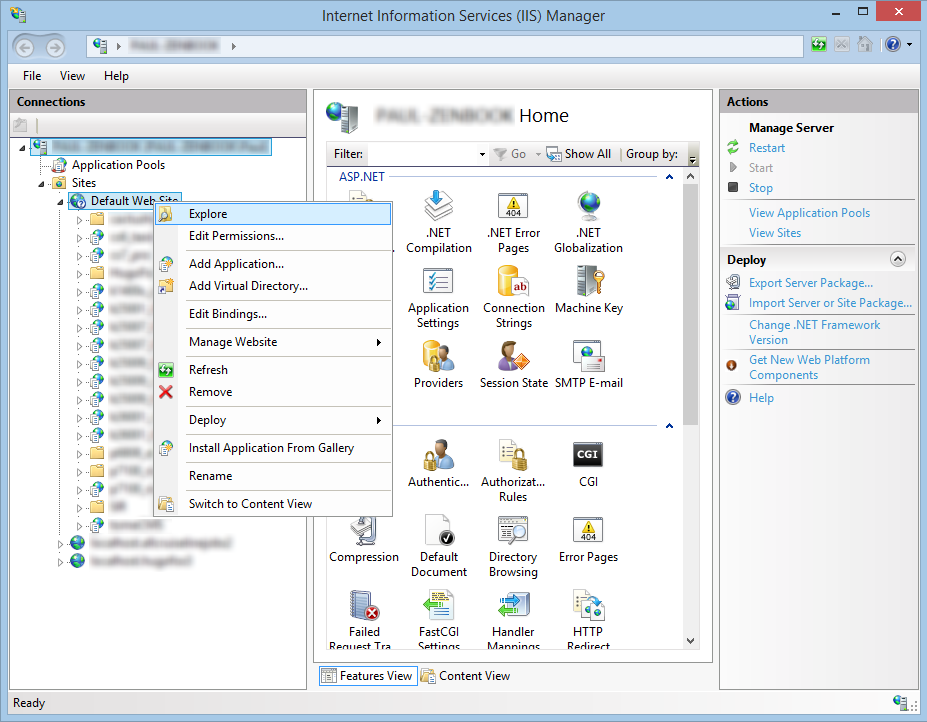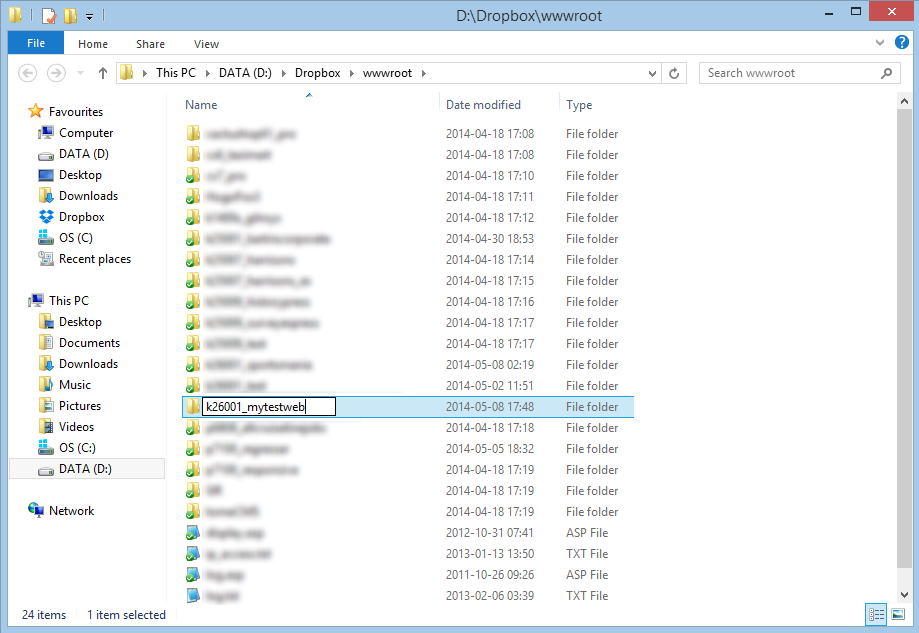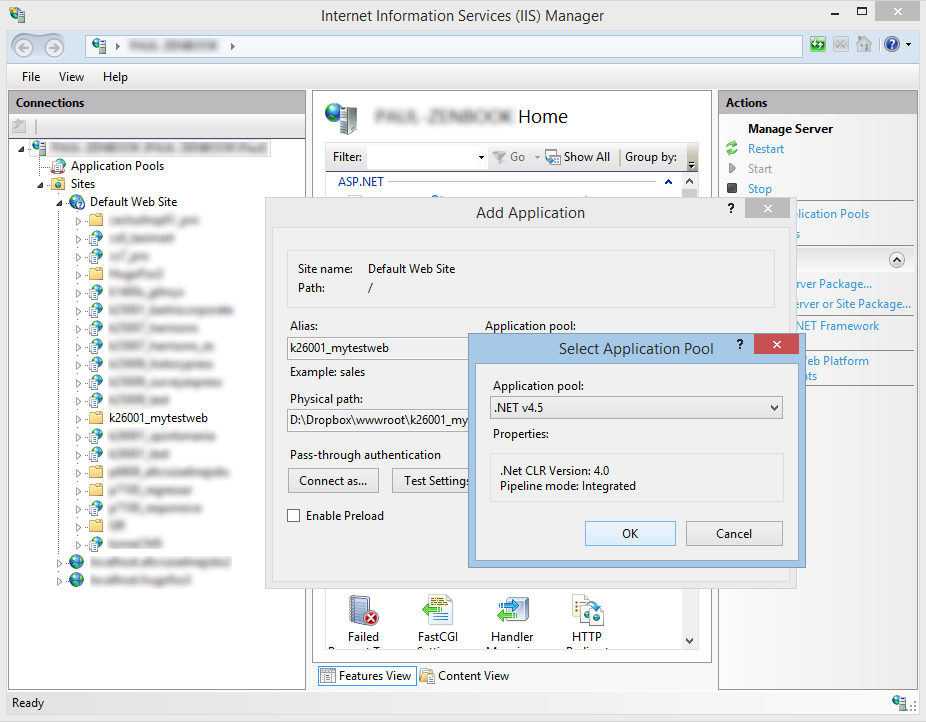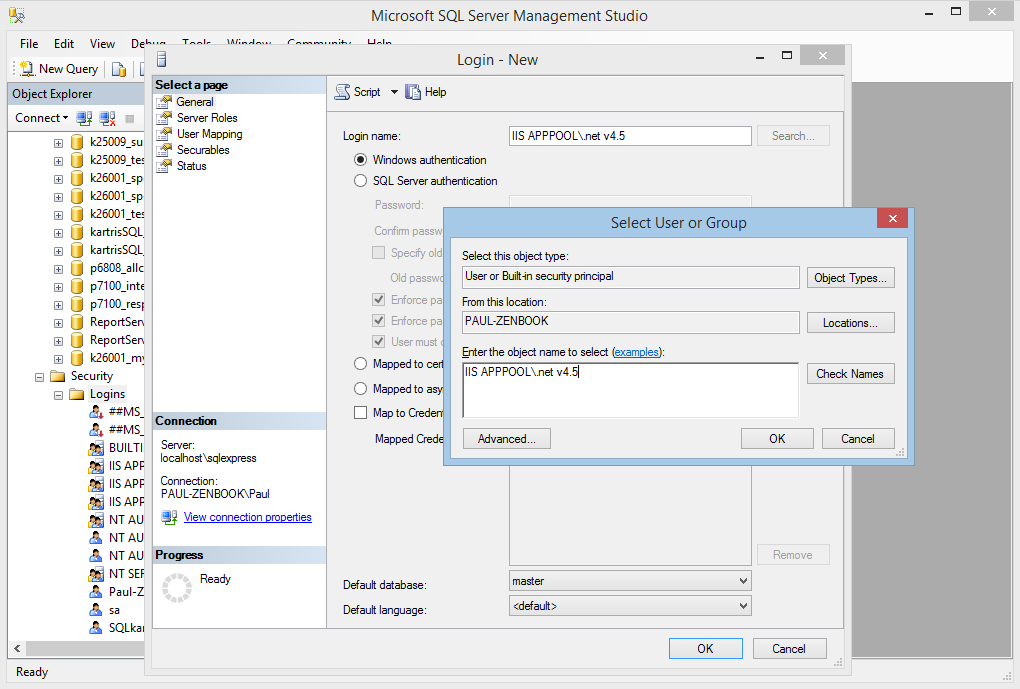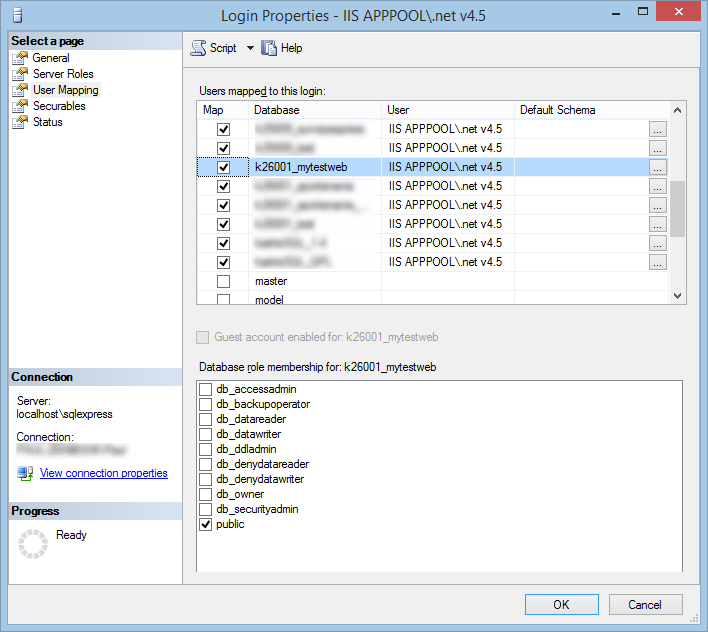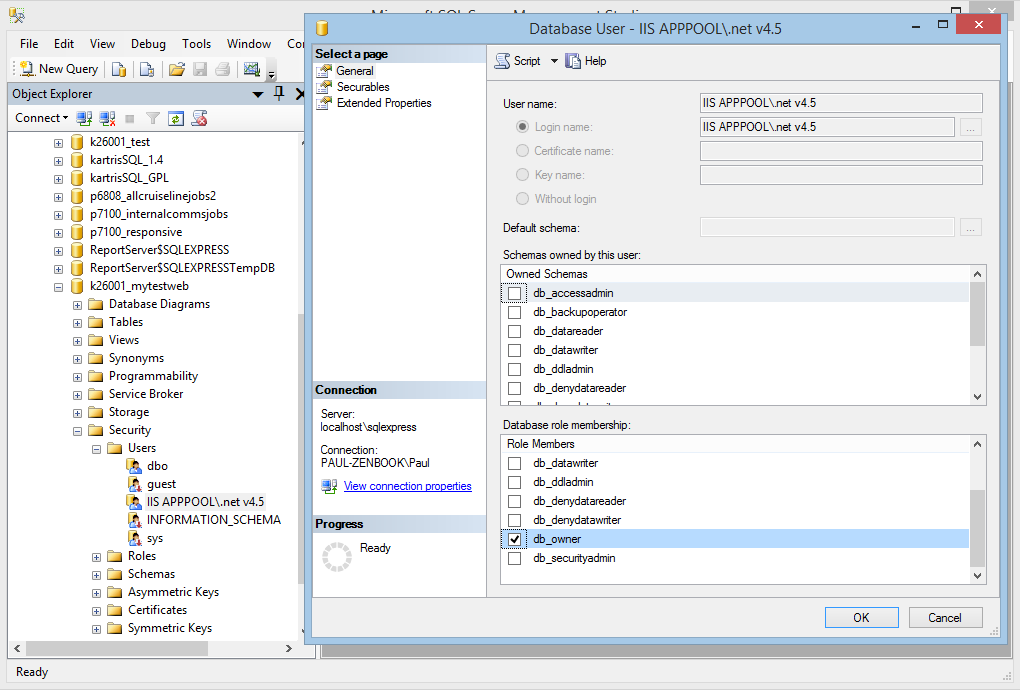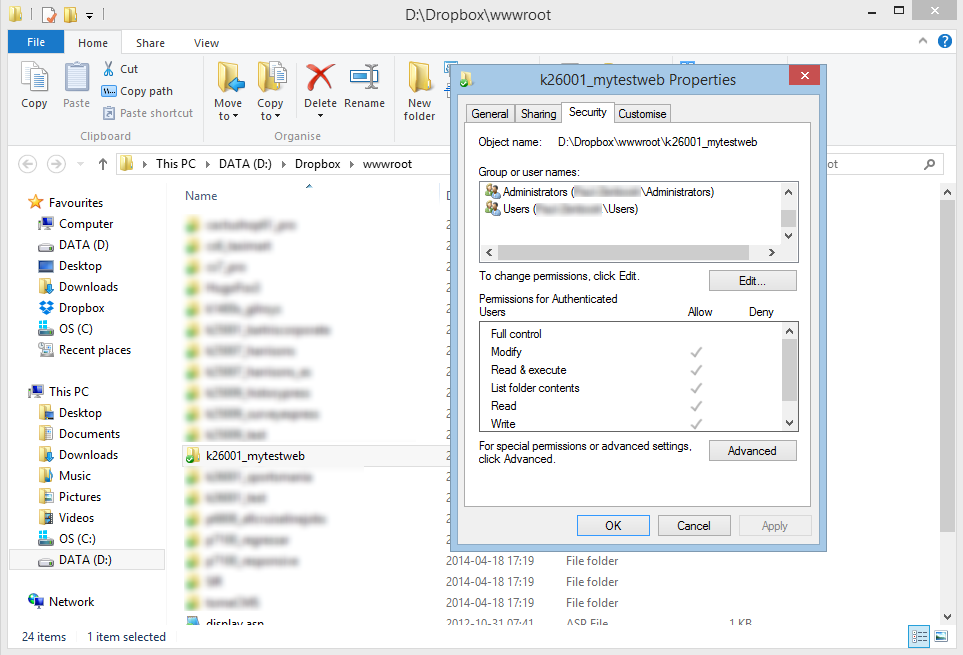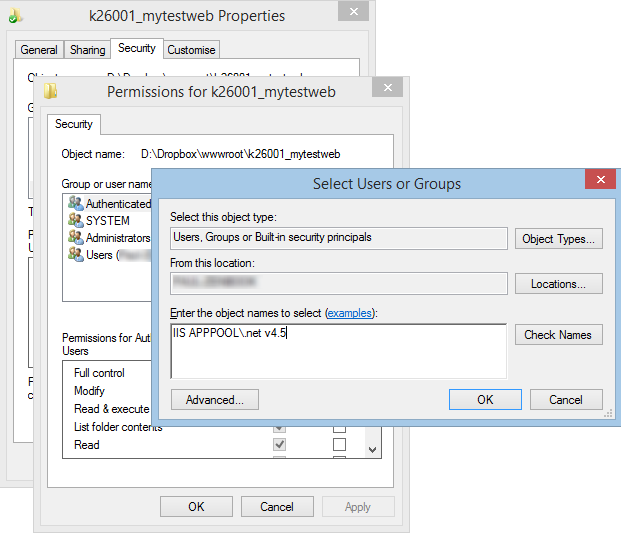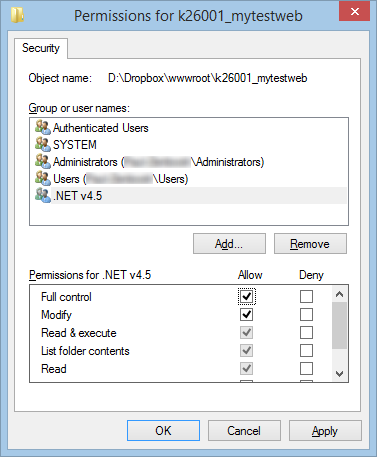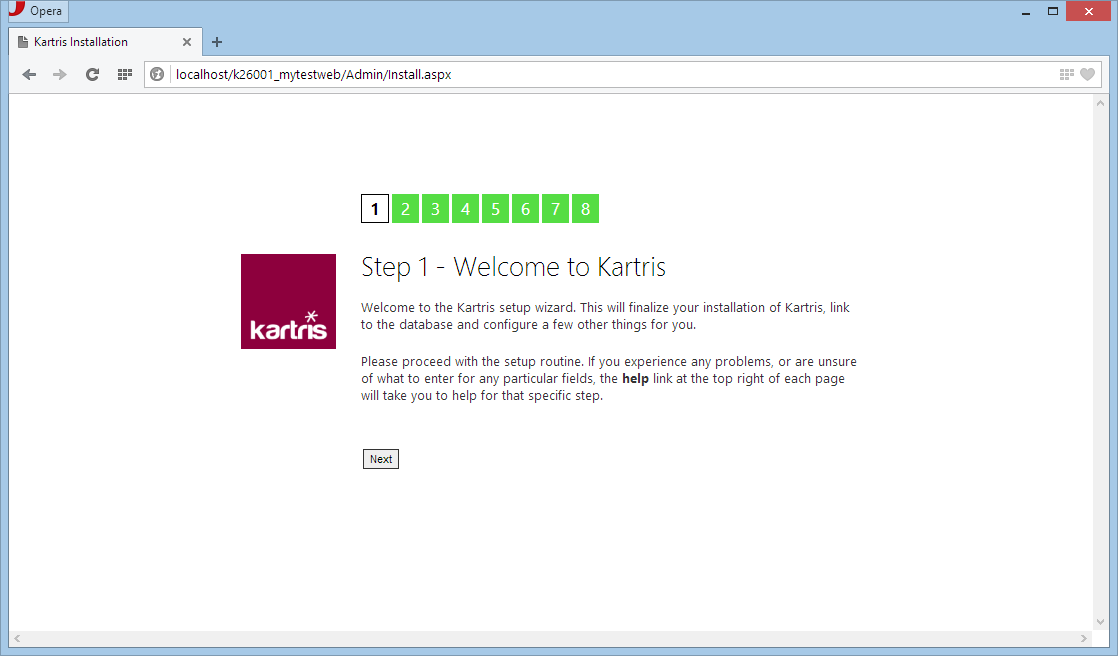2. Setup
There are two main scenarios for setup – local and remote. 'Local' means installation on a computer you have full access to such as your desktop or laptop computer, or a server if you have full admin rights. 'Remote' means a computer you can only access via FTP and MS SQL.
2.1. Download the software
Our site downloads page has links to download the latest zip:
https://www.kartris.com/t-Downloads.aspx
The software itself comes as a zipped file.
If you want to obtain the very latest up-to-date code, you can go to the source repository on Github (this may contain development code, unfinished work, bugs and other issues, so the version zips on our downloads page are strongly recommended).
Don't forget to unblock any zip files you download before you unzip them. More information...
You can also download Kartris from Microsoft's web app gallery and install it using the Web Platform Installer:
2.2. Prerequisites
You must have the following software installed in order to run Kartris.
- IIS7.x (Windows Server 2008 or Vista) or IIS8 (Windows Server 2012 or Windows 8 or above)
- MS SQL 2008 Express or above (available free from Microsoft's web site) or one of the full versions of MS SQL 2008 or above
- ASP.NET 4.5+
For best performance, a modern browser such as Firefox, Chrome, Safari or IE9+ for the back end.
2.3. Licenses
2.3.1. GNU General Public License v2
2.3.2. Kartris Commercial License
2.4. Installation
2.4.1. Microsoft Web App Gallery
2.4.2. Installing Kartris manually on a local computer
2.4.2.1. On IIS 7.5+
The process on IIS7 and earlier will be similar, the main difference being that the web site will run as a specific Windows user rather than an app pool identity. So you will need to add that user to your SQL Server, and create Windows permissions for it.
Step 1 - Find where your IIS web root folder is and add a new folder into it. If you're not sure where it is, go to IIS, right click the Default Web Site and select 'explore'. The default location is normally C:\inetpub\wwwroot, but you can move this to another location for disk space reasons, or locate it into your Dropbox if you want files to be backed up to the cloud.
To find users on this database, open up the 'Security' folder in SQL Management Studio and then 'Logins'. If you don't see 'IIS APPPOOL\.net v4.5' (or whatever the name of your app pool is), then you need to add it. If you see the user there already, you can skip to the next step. Otherwise, right click on 'Logins' and type the name of the app pool into the dialogue, then 'Search'. Another window appeals, and you need to enter 'IIS APPPOOL\.net v4.5' again into the box here. When you click 'Check names' you should see the text change, hiding the IIS APPPOOL part. This indicates that it is a valid user. OK everything, and this new user should now appear under 'Logins' in the treeview.
To do this, find the web root in Windows explorer, right click the k26001_mywebsite folder, and select 'properties', then the 'security' tab.